LibreOffice Help pages are displayed in your system default web browser.
Our magazine apps run on all iPad and iPhone devices running iOS 11.0 or above, Android should be: Android 4.4 or above, Fire Tablet (Gen 3) or above, and PC and Macs with a html5 compatible browser. However for iOS we recommend an iPad Air/iPhone 5s or better for performance and stability.
Microsoft on Tuesday released major updates to the iOS versions of Word, Excel, and PowerPoint, adding features like real-time collaboration, and drag-and-drop support on iPads with iOS 11 or later. LibreOffice Writer reads Microsoft Word documents (.docx,.doc), and you can also save your work in Microsoft Word format. Calc is LibreOffices spreadsheet app, featuring a fully-integrated help system and graphing functions to display 2D and 3D graphics from 13 categories, including line, area, bar, pie, X-Y, and net. Yes: You can use one of the many remote desktop products to access a copy of LibreOffice that is running on a desktop computer and control it from your iPad. This could be an acceptable alternative for some people but definitely the experience is not going to match the one of a native iPad application.
The Help references the default settings of the program on a system that is set to defaults. Descriptions of colors, mouse actions, or other configurable items can be different for your program and system.
The Help system for all versions of the software is based on the same source files. Some of the functions described in Help may not be included in this particular distribution. Some features specific to a distribution may not be mentioned in this Help.
Help pages of LibreOffice Extensions still use the old Help system. The old Help system help pages are available from here.
The LibreOffice Help pages features
The Module List
Located on the top of the page, click to open the drop-down list and select the LibreOffice module to display the module Help main entry page.
The Language List (Help online only).
Available only in the online version, select the language to display the current help page.
Libreoffice For Ipad Pro
The Help Index displays a list of keywords for all LibreOffice modules. Click on any keyword in the list to open the linked Help page.
Searching the Help Index
Type the keyword in the Search text box. The search is performed immediately, while you type the keyword.
The search results is displayed as a filtered list of matches. The module name is displayed as a heading on the list. The GLOBAL heading indicates a match for keywords relevant to more than one LibreOffice module. For example, cell borders applies to spreadsheets cells as well as text and presentation table cells or frames.
Realtek driver windows 7 64 bit lan. Use the arrow icons on the bottom of the Index to scroll forward or backward the Index entries or filtered result list.
Displays an index of the main topics of all modules.
Click a closed folder (⊞) to open it and display the subfolders and Help pages.
Click an open folder (⊟) to close it and hide the subfolders and Help pages.
Click a link to display the corresponding Help page.
Using the browser for LibreOffice Help

Navigating in Help pages
Use the Back and Forward buttons of the browser to navigate between pages. In most browsers, a long click on the Back button displays a dropdown list of previously visited pages and a long click on the Forward button display a list of visited pages after the current one.
Use the bookmark feature of the browser for quick access to relevant Help pages. To bookmark a page in most browsers:
Open the Bookmark menu of the browser,
select Add bookmark, or
Press CommandCtrl+D on most browsers.
Enter the name, folder and meaningful tags for the bookmark.
Close the bookmark dialog of the web browser.
Help Pages Navigation History
Each Help page visited is recorded in the web browser history. To open the navigation history:
Choose the History menu of the web browser,
Select Show History.
Click on any entry of the history main window to open the corresponding help page.
Copying Help contents to clipboard
You can copy contents from the Help page to the clipboard on your operating system with standard copy commands. For example:
On a Help page, select the text that you want to copy.
Press CommandCtrl+C.
Some contents in help pages can be copied to the system clipboard with only one mouse click. In these cases a tooltip appears when hovering the mouse on the copy-enabled contents. For example, the following line is copy-enabled:
=SUM(A1:A10)
Searching in current page
To search in the current Help page:
Open the View menu of your default web browser and choose Find on this Page entry.
You can also press CommandCtrl+F.
In the Search for box, enter the text that you want to find.
Select the search options that you want to use.
Press Enter.
To find the next occurrence of the search term on the page, click on the Up arrow or Down arrow to find the previous or next occurrence.

Contents general information
Icons in the Documentation
There are three icons used to call your attention to additional helpful information.
Libreoffice For Ipad Air 2
The Important! icon points out important information regarding data and system security.
Libreoffice For Ios
The Note icon points out extra information: for example, alternative ways to reach a certain goal.
The Tip icon points out tips for working with the program in a more efficient manner.
Related Topics
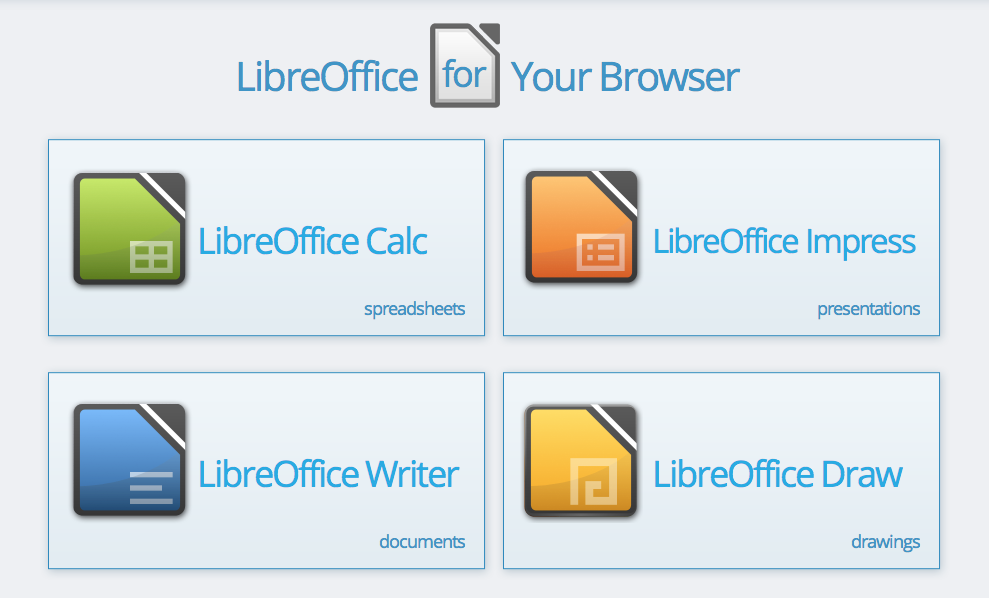
View module in:cgitDoxygen
Somewhat obsolete README for the LibreOfficeLight iOS app and LibreOfficeKit.
-- LibreOfficeLighta swift based UI, very much work in progress
-- supportthe arm64 and simulator are the only supported processors,old 32 bit iPhones are not supported.
Libreoffice Free Download
The swift app are done for 3 structures simulator + full debug libraries arm64 + full debug libraries arm64 + optimized libraries
Libreoffice Ipad Air 2
-- SETUPDue to the 3 modes, at least 3 workdirs are needed together with aseparated UI workdir.
Because the main work is done on the UI, where it is convenient toswitch fast between arm64 and simulator, it is advantageous to compilethe 3 configurations of LO first, and then link against those.
Due to the multiple workdirs a separate work directories are needed as follows:(names/locations can be changes, they are 'linked' together by running autogen.sh) ./core - libreoffice git clone (name can be changed) ./ios-arm64 - workdir for production ./ios-arm64-debug - workdir for debug on device ./ios-simulator - workdir for simulator-debug
Libreoffice Per Ipad Air
-- Steps to generate1) copy ./core/distro-configs/LibreOfficeiOS.conf to autogen.input in ./ios-arm64, ./ios-arm64-debug, ./ios-simulator Correct as defined in the conf file, add your local setup (e.g. location of tarballs)2) run ./core/autogen.sh in ios-arm64, ios-arm64-debug and ios-simulator3) run make in ios-arm64, ios-arm64-debug and ios-simulator this will generate core/loApp.xcconfig which prepares LO to be compiled and build LOkit is 3 configurations and store the preparedLibreOfficeKit in ./core/ios/generated as: release/libKit.a release/libKit.dylib debug/libKit.a debug/libKit.dylib simulator/libKit.a simulator/libKit.dylib5) open xcode with LibreOfficeLight select scheme and build/test/run.6) enjoy
